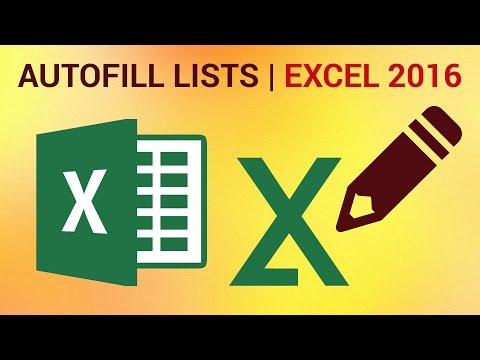
In this HowTech written tutorial, we’re going to show you how to create custom autofill lists in Excel 2016.
Don't forget to check out our main channel youtube.com/c/HowTech for more free how-to videos!
Join us on Facebook
Facebook.com/howtechtv
Our App
bit.ly/how-tech
To get started, go under the Options.
Click Advanced and scroll all the way down. Click Edit Custom Lists.
Make sure NEW LIST is selected and type in the list under List Entries. Hit Add and finally click OK.
Start a cell with one of the string of characters in the list and the autofill should work.
This is a HowTech tutorial, visit our website and watch our videos for more.
- How to Create Custom Autofill Lists in Excel 2016 - Autocomplete Lists ( Download)
- How to Create Custom Auto-Fill List in Excel ( Download)
- Creating Custom AutoFill Lists in Microsoft Excel ( Download)
- Create Custom Autofill Lists in Excel ( Download)
- How to create a Custom Auto Fill in Excel ( Download)
- How to Make an Autofill List in Excel + How to Change an Autofill List in Excel - Tutorial ( Download)
- How to Add Custom Autofill Lists in Excel | Create Your Own Lists in Excel with Drag and Fill ( Download)
- Creating Custom Lists for AutoFill in Excel ( Download)
- How to make custom autofill lists in excel #shorts #excel ( Download)
- How to Create a Custom Autofill List in Excel ( Download)
- HOW TO CREATE A CUSTOM AUTO-FILL SERIES LIST IN EXCEL ( Download)
- How to use Auto Fill & How to Make Custom LIst in excel 2016 ( Download)
- Mastering Excel: Autocomplete in Drop Down Lists - Tutorial with Pro Tips ( Download)
- Create Custom Autofill Lists a.k.a AutoFill Series in Excel Super Easily ( Download)
- [FREE EXCEL COURSE] Lesson 7 - Auto-fill, Custom Lists, and Flash Fill ( Download)